Inside TFS
Team Foundation Server 11 Developer Preview: Team Explorer My Work Page
Team Explorer in TFS 11 has added a "My Work" page to review active work items, track changes and work with the Code Review process.
One of the goals with Team Foundation Server 11 is to make it easier for developers to understand what they're working on, and what they need to be working on. To facilitate this, the Team Explorer in TFS 11 has a new page: the "My Work" page. (See the
previous column, Team Foundation Server 11: Team Explorer Overview for more information on the new Team Explorer and the concept of pages.)
This page provides a place to review active work items currently assigned to you, track the changes you've made, and work with the new Code Review process. Figure 1 shows an example of the My Work page.
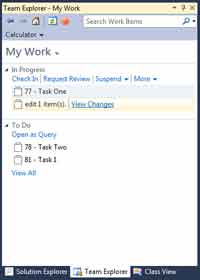
[Click on image for larger view.] |
| Figure 1. The My Work page in Team Explorer. |
The page is broken into two sections. The To Do section shows all work items currently assigned to you that are in an Active or New state. In effect, it's a quick-and-easy way to see the work on your plate. To change or modify the query used to calculate the To Do section, click the Open as Query link, run the query as normal, and modify it accordingly. Double-click a work item to open and view its details.
With TFS, if you have a good many work items assigned, it can sometimes be difficult to know which ones you're currently working with. Once you've decided what work item items to work with, right-click on the work item in the To Do section, and select Add to In Progress from the context menu. This moves the work item from the To Do section to the In Progress section. As you can see in Figure 1, Task 77 was moved to the In Progress section.
The In Progress section is used to show the work items you're currently focused on. In Figure 1, that is Task 77. It also gives you an indication of the changes you've made. Figure 1, for example, shows that you've edited one item.
From here, you have several options. Clicking the Suspend link allows you to create a shelveset of your changes. If you remember from previous version of TFS and Team Explorer, creating a shelveset required opening a new window. In TFS 11, shelvesets are created directly in the Team Explorer My Work page. Figure 2 shows the results of clicking the Suspend link.
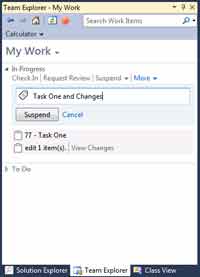
[Click on image for larger view.] |
| Figure 2. Suspending the current changes. |
Name the shelveset, then click the Suspend button to create it. This will shelve your changes, and add a new section to the My Work page named Suspended. In this section you can review the information that was shelved, unshelve the code to keep working with it, or delete the shelveset if no longer needed. Once you unshelve a shelveset to keep working with it, the shelveset is automatically deleted from TFS.
When you're finished making your changes, click the Check In link to open the Pending Changes page. Again, for those with previous TFS experience, the Pending Changes window used to be a separate window. It's been integrated into the new Team Explorer as its own page. Figure 3 shows an example of the Pending Changes page.
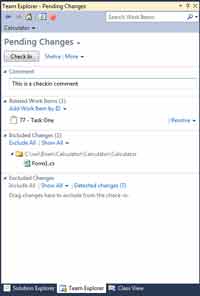
[Click on image for larger view.] |
| Figure 3. Pending Changes Page in Team Explorer. |
Notice how the work item added to the In Progress section is automatically associated with the pending changes. From this page, you can view the details of the pending changes, and click the Check In button to move them into TFS.
If you go back and look at Figure 1, there is one final action you can take, called Request Review. TFS 11 now has a built-in code review process, where you can request another developer to review your changes. This is an oft-requested feature, which will be followed up on in a future column.
With its ease of access to active work items, as well as its ability to show current changes, check in code, and submit code reviews, the My Work page in Team Explorer will likely become the central home for developers on a daily basis.
About the Author
Mickey Gousset spends his days as a principal consultant for Infront Consulting Group. Gousset is lead author of "Professional Application Lifecycle Management with Visual Studio 2012" (Wrox, 2012) and frequents the speaker circuit singing the praises of ALM and DevOps. He also blogs at ALM Rocks!. Gousset is one of the original Team System/ALM MVPs and has held the award since 2005.