Inside TFS
Installing the Visual Studio Scrum 1.0 Process Template
Mickey Gousset introduces the new Microsoft Scrum 1.0 Process Template for Visual Studio Team Foundation Server and steps through the installation process.
As most readers of this column know, in order to use team projects in Team Foundation Server (TFS), you must have a process template installed. A process template is a series of XML files that define the structure of a team project. Team Foundation Server has always shipped with two process templates from Microsoft: MSF Agile and MSF for CMMI. Organizations have also built their own custom process templates, and several third-party templates are available for public consumption as well.
Over the past several years, Scrum as become an extremely popular software development methodology. It is lightweight, iterative and fast becoming a favorite among the agile development crowd. While there have been other Scrum templates in the past, and Microsoft even changed the MSF Agile 5.0 template that ships with TFS 2010 to be more Scrum-like, users have been asking for Microsoft to release a fully supported Scrum template for TFS 2010.
Microsoft has listened, and thus the Microsoft Visual Studio Scrum 1.0 Process Template was born. In this column, we are going to look at how you can download and install this process template.
Downloading the Microsoft Visual Studio Scrum 1.0 Process Template
The process template is hosted at the Visual Studio Gallery. One easy way to access the gallery and download the template is using the Extension Manager in Visual Studio 2010. Open Visual Studio 2010, and from the main menu, select Tools | Extension Manager. Select the Online Gallery tab on the left side of the window, and then in the search box, enter "Scrum".
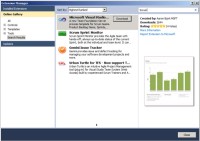
[Click on image for larger view.] |
| Figure 1. |
As you can see from Figure 1, the Microsoft Visual Studio Scrum 1.0 Process Template is the first item in the list. To download it, click the Download button. This will download the Microsoft_Visual_Studio_Scrum_1.0.msi file to your machine. Once the file has finished downloading, click Close on the Extension Manager window to close it.
Installing the Microsoft Visual Studio Scrum 1.0 Process Template
You have to install the process template on your local machine before you can import it into Team Foundation Server 2010. To do that, perform the following steps:
1. Double-click the Microsoft_Visual_Studio_Scrum_1.0.msi file to start the installation.
2. If you are asked "Do you want to run this file?", click Run.
3. On the installation splash screen, click Next.
4. On the License Agreement page, select the I Agree radio button and click Next.
5. On the Select Installation Folder page, accept the default location and click Next. By default, the process template files are installed to C:\Program Files (x86)\Microsoft\Microsoft Visual Studio Scrum 1.0.
6. On the Confirm Installation page, click Next. The process template files will then be installed to your local machine.
7. Finally, on the Installation Complete page, click Close to finish the installation.
Figure 2 shows the contents of the installation folder:
Importing The Microsoft Visual Studio Scrum 1.0 Process Template
There are two pieces to the process template, both of which need to be installed/imported into Team Foundation Server in order to provide full template functionality. Those two pieces are the process template itself and the Sharepoint dashboard feature.
To import the process template into Team Foundation Server 2010, first open the Process Template Manager (Figure 3) in Visual Studio 2010 by selecting Team | Team Project Collection Settings | Process Template Manager.
The process template manager shows all the process templates loaded into the current team project collection. Click the Upload button and navigate to c:\Program Files (x86)\Microsoft\Microsoft Visual Studio Scrum 1.0\Process Template, which is the folder that contains the ProcessTemplate.xml root file. You won't actually see this file listed in the Upload window (Figure 4).
Click the Select Folder button to load the process template. Once the import is done, you should see a window that says the process template has been loaded successfully. The Microsoft Visual Studio Scrum 1.0 template will now be listed in the Process Template Manager window (Figure 5).
You can make the process template the default by clicked the Make Default button, or move it up or down to affect where it appears in the list when creating a team project. Once you are done, click the Close button to close the Process Template Manager Window
Installing the Scrum Dashboard Feature
To use the Scrum dashboard feature associated with this process template, you need to install the Microsoft.TeamFoundation.Sharepoint.Scrum.wsp file found in the Project Portal folder of the installation media.
First, copy the Microsoft.TeamFoundation.Sharepoint.Scrum.wsp file to the Sharepoint server containing the Team Project Portal. Open a command prompt as an administrator. The first step is to add the solution to Sharepoint by running the following commands:
SET STSADM="%CommonProgramFiles%\Microsoft Shared\web server extensions\12\Bin\stsadmin.exe"
%STSADM% -o addsolution –filename Microsoft.TeamFoundation.SharePoint.Scrum.wsp
You should receive an Operations completed successfully message if both these operations work. Next you need to deploy the solution. You do that by running the following commands in the command prompt:
%STSADM% -o deploysolution –name Microsoft.teamfoundation.sharepoint.scrum.wsp – immediate –allowGacDeployment
%STSADM% -o execadmsvcjobs
You can confirm that the solution was successfully deployed by running this:
%STSADM% -o execadmsvcjobs
You should see something similar to Figure 6.
You can also see the files installed under c:\Program Files\Common Files\Microsoft Shared\Web Server Extensions\12\Template Features\TfsScrumDashboard (Figure 7).
Conclusion
As you can see, the installation of this process template is pretty straightforward, though there is the extra step of installing the Scrum dashboard. In Part 2 of this column, we will look at how to create a team project using the process template, and delve into the different aspects of the process template.
About the Author
Mickey Gousset spends his days as a principal consultant for Infront Consulting Group. Gousset is lead author of "Professional Application Lifecycle Management with Visual Studio 2012" (Wrox, 2012) and frequents the speaker circuit singing the praises of ALM and DevOps. He also blogs at ALM Rocks!. Gousset is one of the original Team System/ALM MVPs and has held the award since 2005.