Inside TFS
Team Foundation Server 11: Team Explorer Overview
In this first part of a Team Foundation Server 11 overview, learn what's new with the Team Explorer UI.
If you've used any version of Team Foundation Server (TFS), you've used Team Explorer. Team Explorer is the interface into TFS, and since its first version in 2005, not much has changed. It contained a standard tree control giving access to the different aspects of TFS, such as work item tracking and version control.
With TFS 11, Microsoft has given Team Explorer a much-needed update, both visually and in terms of functionality. Team Explorer has turned into a new kind of tool window. Instead of multiple different windows/tabs in Visual Studio for the new functionality of TFS 11, Team Explorer is now a "frame" window that provides access to TFS 11. New tool windows (called "pages") are displayed in Team Explorer, depending on the functionality needed at the time.
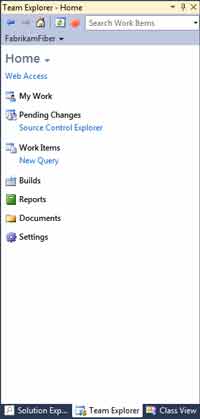
[Click on image for larger view.] |
| Figure 1. The New Team Explorer Window in Team Foundation Server 11 |
The Home Page
Team Explorer now has a home page, shown in
Figure 1. Think of this as the root navigation page for working with a team project. The navigation bar at the top of the window shows the team project you're currently connected to, in this case the FabrikamFiber team project. Click the drop-down arrow next to the team project name to select a different team project, or to create a new team project. The right and left arrows at the top of the window allow for navigation between the different open pages. The house icon will return you to the homepage for the current team project.
The search box is a new piece of functionality, allowing you to search work items via their title and description. The drop-down on the search box allows for filtering the search by the following fields: Assigned To, Created by, Work Item Type, and State. This allows you to easily search for work items using detailed search criteria, but without having to build a work item query. As you would expect, the results of the search are displayed as a page in Team Explorer.
The Work Items Page
To quickly create a new work item query, click the New Query link under Work Items on the homepage. This will open the standard work item query tab.
Select Work Items on the Home Page to open the new Work Items page, shown in Figure 2.
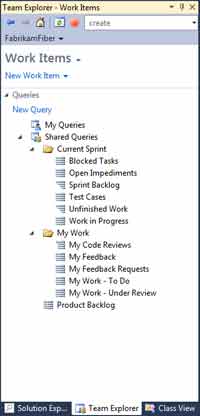
[Click on image for larger view.] |
| Figure 2. The Work Items Page of Team Explorer |
The Work Items page is very similar to the work items node in previous versions of Team Explorer. However, some of the most-used functionality, such as creating a new work item or work item query, is now exposed as links on the page, as opposed to only being accessible through context menus. From this page, you can create new work items, create new work item queries, and run existing work item queries. Right-clicking on a work item query opens a context menu, allowing you to run or edit a query, as well as open the query in Microsoft Excel.
To return to the homepage, you can click the Home icon on the task bar, or click the back arrow on the task bar.
The Build Page
This page brings build information into Team Explorer that wasn't available before. It allows you to view some basic build information, such as the status of recently run builds, without having to open the Build Explorer window. Figure 3 shows an example of the Builds page.
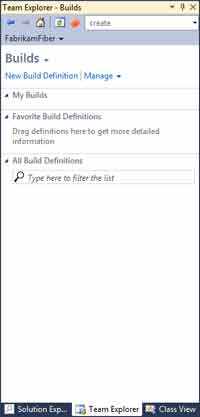
[Click on image for larger view.] |
| Figure 3. The Build Page of Team Explorer |
At the top of the page are links that allow you to create new build definitions, as well as manage build controllers, build quality and build security. The My Builds section shows any builds you have queued or triggered, including when they ran and their status. You can right-click to access a context menu, allowing you to open the build, delete the build, or requeue the build. The Requeue option allows you to re-run the build using the same build parameters under which it originally ran.
The All Build Definitions section shows the first 100 build definitions. The filter box can be used to search and filter the list. High-use build definitions can be marked as favorites. They'll appear under the Favorite Build Definitions section, making them easy to access. One nice feature of Favorite Builds is the addition of a build history histogram, providing visualization into the history of the builds.
The Reports Page provides access to reporting, and the Documents page provides access to documents stored in the team project Sharepoint site. These pages work in a similar manner to how they worked in previous editions of Team Explorer.
Extensibility
In TFS 11, Team Explorer now has a more full-featured extensibility module. It can be extended:
- By adding new pages to the navigation structure
- By adding new sections to existing pages
- By adding links to the Home page
- By adding sub-links beneath existing links on the Home Page
This allows you to create custom content and functionality for Team Explorer.
Astute readers will notice there are a couple of new sections of Team Explorer (such as the My Work page) that weren't discussed in this column. Don't worry -- those will be touched on in future columns.
The updates to Team Explorer for Team Foundation Server 11 both enhance existing functionality, as well as add new features. This puts more information at your fingertips, which should in turn enhance the development experience.
About the Author
Mickey Gousset spends his days as a principal consultant for Infront Consulting Group. Gousset is lead author of "Professional Application Lifecycle Management with Visual Studio 2012" (Wrox, 2012) and frequents the speaker circuit singing the praises of ALM and DevOps. He also blogs at ALM Rocks!. Gousset is one of the original Team System/ALM MVPs and has held the award since 2005.