Inside TFS
Getting Started with Team Foundation Services
Part 1 in a series for learning how to use Microsoft's cloud-based version of Team Foundation Server.
In the previous column, you learned about the new hosted version of Team Foundation Server, called Team Foundation Service. In this column, you'll get started using Team Foundation Service by creating a new account and your first team project.
The first step is to create an account with Team Foundation Service. To do that, open Internet Explorer and go here. (Note: As of the writing of this article, Team Foundation Service is still in "open preview" mode, and as such, the final URL will probably change).
The home page provides a great deal of information to new Team Foundation Service users, including information on what the service is, tutorials on how to use the service, as well as links to community and support options. There's also a link for pricing information, though currently access is free while the service is still in preview mode.
Click the "get started for free" button near the top right to create your new account. This takes you to the account creation page.
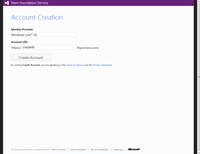
[Click on image for larger view.] |
| Figure 1. Creating a new account in Team Foundation Service. |
Authentication to Team Foundation Service is provided using Windows Live ID, as shown in the Identity Provider section. You need to provide a URL name for accessing your information in Team Foundation Service. In Figure 1, I've created a new service URL called insidetfs.tfspreview.com. Once you've selected your URL, click the Create Account button. You'll be prompted to log in using your Windows Live ID.
After logging in, the account's created; this usually takes about 15-30 seconds. Once the account is ready, you're automatically redirected to your Team Foundation Service site.
Team Foundation Service does a great job of walking you step-by-step through its usage: there are links for creating new team projects, downloading the software needed to connect to the service from your environment, as well as step-by-step guides on how to use the service.
With your account created, the next step is to create a team project. A team project in Team Foundation Service is exactly the same as a team project in an on-premises Team Foundation Server. It's used to hold all the "stuff" related to your project.
From your home page, click the "Create a team project" link. This opens the Create New Team Project window, shown in Figure 2.
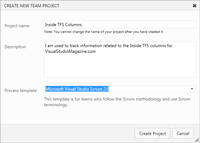
[Click on image for larger view.] |
| Figure 2. Creating a new team project window. |
For those familiar with team project creation in Team Foundation Server, this is a more simplified process, as this is the only screen you have to fill out. Enter a project name, a project description, and select the process template you want to use for this team project.
In Figure 2, I'm creating a new team project named "Inside TFS Columns" for tracking my columns for Visual Studio Magazine, and using the Microsoft Visual Studio Scrum 2.0 process default template. However, you also have access to the MSF Agile 6.0 and MSF CMMI 6.0 process templates. Click the Create Project button to start project creation. It may take several minutes to create the team project.
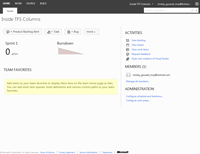
[Click on image for larger view.] |
| Figure 3. The home page for your new team project. |
Once project creation's complete, click the Navigate to Project button that appears on the window. This opens the home page for the team project you just created (Figure 3).
You've now created your first team project using Team Foundation Service. At this point you're ready to begin configuration of the team project, including adding team members, loading code into version control, and configuring your work items. I'll walk through all of them in future columns.
About the Author
Mickey Gousset spends his days as a principal consultant for Infront Consulting Group. Gousset is lead author of "Professional Application Lifecycle Management with Visual Studio 2012" (Wrox, 2012) and frequents the speaker circuit singing the praises of ALM and DevOps. He also blogs at ALM Rocks!. Gousset is one of the original Team System/ALM MVPs and has held the award since 2005.