Inside TFS
Work Item Tagging In TFS
Work item tagging allows you to add searchable "keywords" to individual work items in TFS.
With the release of Visual Studio 2012 and Visual Studio Team Foundation Server (TFS) 2012, Microsoft decided to adopt a new approach to delivering value to the products. Rather than wait two to three years for a new version of the product, the company will instead provide "updates" to both products throughout their current lifecycle. These updates will provide not just bug fixes, but new features to support the latest software trends in the market.
Visual Studio 2012 Update 1 has just been released and is available for download. But Microsoft is already hard at work on Visual Studio 2012 Update 2, and has released the latest Community Technology Preview (CTP) of the update. This CTP update will focus on improvements in four categories: agile planning, quality enablement, line-of-business development and developer experience. In this column I'll introduce you to one of the new agile planning features: work item tagging.
Work item tagging allows you to add searchable "keywords" to individual work items. Tagging your work items makes it easier to track them in both your product backlog and your work item query views in Team Web Access. You can add as many keyword tags as you want to a work item, and the tags provide an easy way to filter work item queries.
In addition to tags being filterable, they also act as "labels," allowing you to express metadata about a work item (such as whether a work item is high priority, or if multiple teams should be concerned about a work item). All tag changes are tracked in the work item history, allowing you to track who added or removed tags, and when those changes were made.
To get started with work item tagging, you need to first install the Visual Studio 2012 Update 2 CTP. (Please note: The CTP is only designed to be installed in test environments, and should never be installed in a production environment.) Once the installation is complete, open a Web browser to the Team Web Access page of your team project, and click the Product Backlog Item button to create a new product backlog work item. Above the work item title field, you'll see a Tags section. To create a new tag, click the Add button and start typing to add a keyword. Any existing tags that have been added to other work items will begin to display in a dropdown box as you're typing. Figure 1 shows an example of a product backlog item that has been tagged with two tags: Dev and QA.
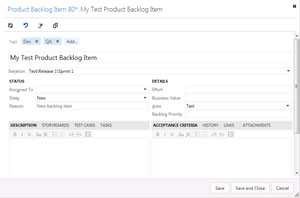 [Click on image for larger view.]
Figure 1. A product backlog item with two tags: Dev and QA.
[Click on image for larger view.]
Figure 1. A product backlog item with two tags: Dev and QA.
You can view work item tags in any work item query, including the product backlog. By default, the Tags column should appear at the far right. If you don't see the Tags column, click the Column Options link on the query page, and add the Tags column to the list of Selected columns, as shown in Figure 2.
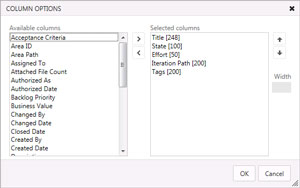 [Click on image for larger view.]
Figure 2. Adding the Tags column to a work item query.
[Click on image for larger view.]
Figure 2. Adding the Tags column to a work item query.
You can also filter your work item queries based on tags. At the right-hand side of the page, click the Filter button. Underneath the Filter button you'll see all the tags available in the work item query. Selecting a tag on the right-hand side will move that tag to the left-hand side and filter the query appropriately. Click a tag on the left-hand side to remove it from the filter, or click the All button to remove all filtering options from the query. Figure 3 shows an example of filtering the product backlog using the QA tag.
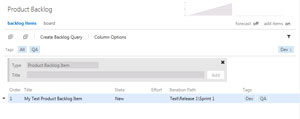 [Click on image for larger view.]
Figure 3. Filtering the product backlog query using the QA tag.
[Click on image for larger view.]
Figure 3. Filtering the product backlog query using the QA tag.
As you can see, work item tagging provides a quick and easy way to add information value to the work items in TFS.
About the Author
Mickey Gousset spends his days as a principal consultant for Infront Consulting Group. Gousset is lead author of "Professional Application Lifecycle Management with Visual Studio 2012" (Wrox, 2012) and frequents the speaker circuit singing the praises of ALM and DevOps. He also blogs at ALM Rocks!. Gousset is one of the original Team System/ALM MVPs and has held the award since 2005.