Inside VSTS
Inside the Team Foundation Server Power Tools
Mickey Gousset offers a tour of the April 2010 edition of Power Tools utilities that are available for free download for Visual Studio 2010 and Team Foundation Server 2010.
Microsoft has a history of releasing new features for products that have already shipped, in order to add value to the products. Visual Studio 2010 and Team Foundation Server 2010 are no exception. The Team Foundation Server Power Tools contain a set of utilities that are a must for anyone using Visual Studio 2010 and Team Foundation Server 2010. In this column, we are going to look at how easy the power tools are to install, as well as at some of these must-have utilities.
The latest version of the power tools is the April 2010 edition, which provides support for the released version of Team Foundation Server 2010 and Visual Studio 2010. You can download these tools from the Visual Studio Code gallery here.
Please note the Team Foundation Server Power Tools April 2010 edition only supports Visual Studio 2010 and Team Foundation Server 2010.
Installing the Power Tools
Installing is easy. Download the tfpt.msi from the link above. Make sure you close Visual Studio before trying to run the installation, otherwise the installation will fail. When you run the installation, you have the option of running a typical installation or a custom installation. The only difference is the custom installation allows you to install the Powershell CmdLets (see Figure 1). Another thing to remember is if you install the windows shell extension, it will not be available until you log off and log back on to the machine.
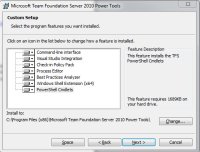
[Click on image for larger view.] |
| Figure 1. |
With the installation being a breeze, let’s move on to some of the utilities available in the power tools. For the rest of this column, we are going to look at the custom check-in policies pack, the Alerts Explorer, and the Process Editor.
Custom Check-in Policy Pack
Team Foundation Server 2010 ships with four check-in policies out of the box: Builds, Code Analysis, Testing Policy, and Work Items. The Custom Check-in Policy pack contained in the TFS 2010 Power Tools also includes the following c heck-in policies (see Figure 2):
- Changeset Comments Policy – This policy requires users to enter check-in comments in the pending changes window.
- Custom Path Policy – This policy allows you to scope other check-in policies to specific folders or file types, allowing you more fine-grained control over when other check-in policies are applied.
- Forbidden Patterns Policy – This policy prevents users from checking in files with filenames that contain forbidden characters or patterns.
- Work Item Query Policy – This policy allows you to specify a work item query whose results will be the only legal work items for a check-in to be associated with. This allows you to control the work items that are available for associating with a changeset.
Figure 2 shows a screenshot of the Add Check-in Policy window with the new check-in policies from the power tools. In order for all team members to have access to the check-in policies, you will need to install the power tools on all team member machines.
Alerts Explorer
You have always been able to right-click on a team project, select Project Alerts, and set an email address for certain predefined alerts, such as anytime an object is checked in, a build completes, or a work item assigned to you is changed. When one of those events fires in Team Foundation Server, an email with the appropriate information is sent to the configured email address. With the Alerts Explorer, you have a GUI that supports flexible alert subscriptions based on check-in, work item change, or build completion. This GUI allows you to craft detailed alert subscriptions for a variety of scenarios.
To open the Alerts Explorer, in Visual Studio, select Team -> Alerts Explorer. The Alerts Explorer opens as a tab in Visual Studio. Click the New Alert button to create a new alert subscription. This opens the New Alert window, shown in Figure 3.
As you can see, you have many more options for configuring an alert subscription than with the standard Project Alerts window. For example, you can create an alert that shows any changes made to this team project. Once you select the initial alert category you want to create, you can then customize the alert, using the Alert Definition Tab. You can adjust who to send the alert to, as well as make changes to the alert definition.
Process Editor
The process template editor has been around for a while, and it has been updated to work with Team Foundation Server 2010. The Process Editor provides a GUI for editing TFS process templates inside Visual Studio. You can also use this tool to view values assigned to all fields defined in a project collection. The process editor allows you to make modifications directly to work item types currently imported into TFS, or to work item types exported to a file. In addition, you can modify Global Lists using the Process Editor.
To access the process editor, in Visual Studio, select Tools -> Process Editor, and then pick from a range of options:
- Work Item Types – Allows you to work with a work item type directly from the server, or from a file. You can also import and export work item types from here
- Process Templates – Allows you to open an entire process template that has been exported to a file
- Global Lists – Allows you to work with global lists directly from the server, or from a file. You can also import and export global lists from here
- Work Item Field Explorer – This opens a window showing all the work item fields that currently exist in TFS. It shows detailed property information for each field.
Figure 4 shows an example of the graphical work flow editor that can be used to construct work item workflows. With the new hierarchical work items and other enhancements to work items, this enhanced process editor will be very helpful in your customization work.
Conclusion
The Team Foundation Server Power Tools April 2010 edition is a full-featured product chock full of useful utilities for users of Visual Studio 2010 and Team Foundation Server 2010. In this column, we touched on three of the tools: the custom check-in policy pack, the Alerts Explorer, and the Process Editor. But there is even more goodness to be found in power tools. In Part 2 of this column, we will continue to look at some of the other “must have” utilities in the power tools.
About the Author
Mickey Gousset spends his days as a principal consultant for Infront Consulting Group. Gousset is lead author of "Professional Application Lifecycle Management with Visual Studio 2012" (Wrox, 2012) and frequents the speaker circuit singing the praises of ALM and DevOps. He also blogs at ALM Rocks!. Gousset is one of the original Team System/ALM MVPs and has held the award since 2005.