Inside VSTS
Inside Team Foundation Server Power Tools Part 2
Mickey Gousset covers more utilities included in the Team Foundation Server Power Tools April 2010 Edition.
In
Part 1 of this column, we talked about the Team Foundation Server 2010 Power Tools April 2010 Edition, how easy it is to install, and looked at some of the tools. In this column, we will look at more of the utilities and features in the power tool set.
Best Practices Analyzer
The Team Foundation Server 2010 Best Practice Analyzer is a GUI diagnostic tool that does the following:
- Verifies a Team Foundation Server deployment is configured according to recommended best practices
- Identifies problems in an unhealthy deployment of Team Foundation Server
- Takes configuration snapshots of a Team Foundation Server deployment.
New in the TFS 2010 version, the BPA can also obtain usage data about the volume of data stored or accessed in the past 14 days. This includes specific information about database tables that have a tendency to grow large, and may need to be reduced in size.
To run the BPA, select Start -> All Programs -> Microsoft Team Foundation Server 2010 Power Tools -> Best Practice Analyzer (see Figure 1).
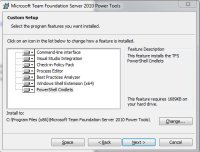
[Click on image for larger view.] |
| Figure 1.Caption caption caption. |
To run a scan for the first time, click the “select options for a new scan” link. You can name the scan, and select the type of scan you want to perform:
- Team Foundation Server Complete Health Check
- Team Foundation Server Framework Health Check
- Team Foundation Server Warehouse Health Check
- Team Foundation Build Health Check
- Visual Studio Lab Management Health Check
- Sharepoint Products Health Check
- Team Foundation Server Statistics
Finally, you select the Team Foundation Server you want to run against.
While the scan is running, it shows you how much time is left, along with detailed information about what the scan is currently working on. Figure 2 shows an example of the results of a Team Foundation Server Framework Health Check scan.
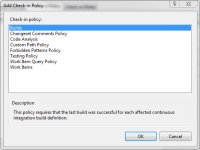
[Click on image for larger view.] |
| Figure 2. |
Team Explorer Enhancements
The power tools also contain multiple enhancements to Team Explorer. One enhancement is the ability to search for files and folders in Source Control Explorer. Select File -> Source Control -> Find in Source Control, and then select either Status or Wildcard. This opens the Find in Source Control Window. You can enter a wild card to search by, or you can display all files that are checked out, or files that are checked out to a specific person.
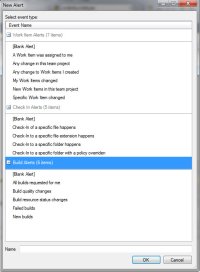
[Click on image for larger view.] |
| Figure 3. |
Many times you’d like to navigate to the local folder mapped to that area in Source Control explorer. With the team explorer enhancements, you can right-click on a file or folder and select Windows Explorer to open Windows Explorer directly to that area.
You also have the ability to label files and folders in Source Control Explorer. Right-click on the file or folder and select Apply Label. This opens the New Label window (Figure 4).
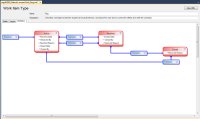
[Click on image for larger view.] |
| Figure 4. |
You can give the files and folders a label and click Create, or you can click the arrow next to the create button and select Create and Edit, to create the label, and then open the Label tab, where you can make modifications to what files and folders the label applies to.
Team Foundation Power Tool Tool
Sounds a little redundant, doesn’t it? This is a command line tool that can be used to work with files and folders under version control, team projects, and work items. The Team Foundation Power Tool Tool (tfpt.exe) supports the following options:
- tfpt addprojectportal -- Add or move a portal for an existing team project
- tfpt addprojectreports -- Add or overwrite reports for an existing team project
- tfpt annotate -- Display line-by-line change information for a file
- tfpt bind -- Convert VSS-bound solutions into TFS-bound solutions
- tfpt connections -- Modifies Team Explorer client connection settings
- tfpt createteamproject -- Create a team project
- tfpt getcs -- Get only the changes in a particular changeset
- tfpt online -- Pend adds, edits, deletes to writable files
- tfpt query -- Query for work items
- tfpt review -- Review (diff/view) workspace changes
- tfpt scorch -- Ensure source control and the local disk are identical
- tfpt searches -- Search for changesets matching specific criteria
- tfpt treeclean -- Delete files and folders not under version control
- tfpt unshelve -- Unshelve into workspace with pending changes
- tfpt uu -- Undo changes to unchanged files in the workspace
- tfpt workitem -- Create, update, or view work items
If you are a command-line person, you can use TFPT to handle most of your access into Team Foundation Server. You can also use TFPT with scripts to make batch updates or changes to Team Foundation Server.
Windows Shell Extension
The final tool we want to talk about are the Windows Shell Explorer extensions. This tool provides Team Foundation Server Version Control integration with Windows Explorer. Before these extensions, you either had to use a command-line tool, or have Team Explorer installed, in order to access basic version control options, such as checking a file in or out. This was not always convenient or practical for some developers. With the shell extensions, you can now perform basic version control functions without having to use Team Explorer or the command prompt.
If you are in a file or folder that is currently mapped to a workspace in Team Foundation Server Version Control, then if you right-click on that file or folder, you will have access to a Team Foundation Server context menu. You now have access to most of the version control features including:
- Get Latest Version -- This will get the latest version of a file from Team Foundation Server.
- Check Out for Edit -- This will check out a file or multiple files
- Check In -- This command will let you check in your changes.
- Add -- This command will take a new file you have created and add it into Team Foundation Server Version Control.
- Undo -- This command will undo any pending changes you have made
- Compare With Workspace Version -- This command will compare the latest version of a file in version control with the workspace version
- Resolve -- This command will resolve any merge conflicts
- Rename/Move -- This command allows you to rename/move a file or folder
- Delete -- This command allows you to delete a file or folder
The explorer extensions also add custom icons to the files in Windows Explorer, giving you visual clues to what files are checking in and out, as well as which files have been modified or are new and being added to version control.
Conclusion
As you can see in the past couple of columns, there are a lot of nice utilities included in the Team Foundation Server Power Tools. And these two columns still left out a few features, including new powershell cmdlets, work item templates, and some new functionality around team members and groups.
The Team Foundation Server Power Tools are a nice enhancement to your use of Visual Studio 2010 and Team Foundation Server 2010. It is definitely worth a little time to download and work with them, to see how they will increase your productivity.
About the Author
Mickey Gousset spends his days as a principal consultant for Infront Consulting Group. Gousset is lead author of "Professional Application Lifecycle Management with Visual Studio 2012" (Wrox, 2012) and frequents the speaker circuit singing the praises of ALM and DevOps. He also blogs at ALM Rocks!. Gousset is one of the original Team System/ALM MVPs and has held the award since 2005.