Mobile Corner
Getting Started with Windows Azure Mobile Services
Set up and use create a simple Windows Phone program that connects to Azure Mobile Services.
- By Nick Randolph
- 09/24/2012
Recently, Microsoft announced the Windows Azure Mobile Services (WAMS), a set of cloud services designed to jump start mobile application development. Currently, all that's shipped is an SDK for Windows 8 application development. However, as the service is exposed via an Odata-like feed, it's possible to get started using these services in your Windows Phone applications today. This article will show how to set up and get started with your first WAMS, before jumping into accessing it from an application.
A Windows Azure Mobile Service accelerates a normal mobile application development cycle by providing some of the backend services that most applications require. Currently, these are focused around data storage and push notifications.
Data storage is provided via a SQL Azure database, which is exposed to the mobile applications via a REST API. The push notifications are currently limited to Windows 8, and as such won't be covered in this article.
The first thing you'll need is a Windows Azure account with the Mobile Services preview feature enabled. Microsoft's provided a quick tutorial that will step you through the process of creaing a Windows Azure account and enabling preview features (in step 3, three make sure you select the Mobile Services feature to try it out).
The next step is to set up a mobile service to work with. Open and sign into the Windows Azure management portal, then select the Mobile Services tab from the left menu to view the list of Mobile Services (shown in Figure 1).
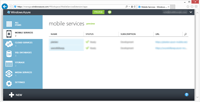
[Click on image for larger view.] |
| Figure 1. The Windows Azure Management portal. |
From the action bar at the bottom of the screen click the New button, followed by the Create button, to begin creating a new Mobile Service. The New Mobile Service wizard will step you through specifying a URL (think of this as the name of your service) and the details of the SQL Azure database you're going to use. In this case we're going to specify a new database sitting on a new database server. If you have existing SQL Azure databases you may decide to use one of those, or reuse an existing database server.
After you've entered all the information and hit the Complete (tick) button, the management portal will take a couple of minutes to finish setting up your service. Once your service is ready to go, it will appear in the Mobile Services area with a status of Ready. Click on your new mobile service to start interacting with it.
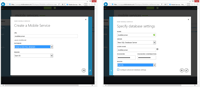
[Click on image for larger view.] |
| Figure 2. Creating a new mobile service on the portal. |
On the welcome page for your new mobile service, you'll see a number of steps to help you start building a Windows 8 application against this service. These steps include a couple of important pieces of information needed to access your mobile service from a Windows Phone application. Click the "Connect an existing Windows Store app" link to expand out the instructions. From Step 2, record both the URL and application key from the example code displayed (as illustrated by the comments):
public static MobileServiceClient MobileService = new MobileServiceClient(
"https://mobilecorner.azure-mobile.net/", // This is the URL for your mobile service
"QEoycHPhsULrrqnrHBVKydvlPugspY77" // This is the application Key
);
In this example, we're going to have a single table which records a list of articles written for the this column. Each article will have two properties: a title and the URL of the article itself.
From the top of the management portal for your new mobile service, select the Data tab, and then click the Add a Table button in the middle of the screen (or hit the Create button from the action bar). Give the table a name, Article, and hit the Complete button. There are other options you can tweak to adjust permissions for the table, but for the purposes of this example we'll go with the default values.
You'll notice that the newly-created table appears in the Data tab, and that if you click through to the table, then select the Columns tab, it consists of a single column, id. There is currently no way to add columns via the management portal.
Initially, all mobile services are setup with the Dynamic Schema option enabled. This means that the schema will update to automatically accommodate additional properties dynamically. Of course, you'll probably want to disable this option before you make your application widely available to prevent abuse.
Let's flip over to Visual Studio and create a new Windows Phone application, which we'll use to add and view the list of articles. The interface will be relatively straight forward, consisting of two TextBlocks, two TextBoxes and a Button.
<StackPanel x:Name="ContentPanel" Grid.Row="1" Margin="12,0,12,0">
<TextBlock Text="Title" />
<TextBox x:Name="TB_Title" />
<TextBlock Text="Url" />
<TextBox x:Name="TB_Url" />
<Button Content="Submit"
Click="SubmitClick" />
</StackPanel>
We'll start with the code for the SubmitClick method and the Article class, which we'll use to send and receive data with the mobile service (note we're accessing the XAML elements directly to keep the example simple; in production, you'd want to use model-view/view-model (MVVM) and data binding to separate the view from the logic of your application). In this code, we're using asynchronous programming to make the code more readable.
public class Article
{
public int? Id { get; set; }
public string Title { get; set; }
public string Url { get; set; }
}
private async void SubmitClick(object sender, RoutedEventArgs e)
{
var article = new Article {Title = TB_Title.Text, Url = TB_Url.Text};
article = await Insert(article);
MessageBox.Show("Article inserted: " + article.Id);
}
The code in the Insert method (Listing 1) is where all the heavy lifting happens, via communication with the mobile service. Essentialy, the Article object is serialized to JSON to be sent to the mobile service via a POST operation. Note that because we don't want the id property to be sent when inserting a new object, we've used Json.net rather than the built-in DataContractJsonSerializer (it's also significantly quicker).
If you now check back in the management portal, you'll see that a record has been added to the Article table, and both Title and URL columns have been added. The code in Listing 2 illustrates how you can read the articles from the mobile service. It uses a GET operation to retrieve articles. To do an update, use the PATCH verb, and the DELETE verb to delete an item (both these require you to add "/<id>" to the end of the URL, where <id> is the id of the item you wish to update or delete).
In this article you've seen an example of how you can setup and start calling a Windows Azure Mobile Service from within your Windows Phone application. This information was put together based on an analysis of the Windows 8 client library, and by monitoring the calls to the mobile service using Fiddler.
About the Author
Nick Randolph runs Built to Roam, a consulting company that specializes in training, mentoring and assisting other companies build mobile applications. With a heritage in rich client applications for both the desktop and a variety of mobile platforms, Nick currently presents, writes and educates on the Windows Phone platform.