Inside TFS
Team Foundation Server Team Rooms
Think of a Team Room as a collaborative chat workspace that records everything that happens on your team. In addition to being a real-time chat room, it also integrates with TFS to display data and interactions.
Note: This article applies to Team Foundation Server 2013 Preview, as well as the current version of Team Foundation Service.
At Microsoft TechEd North America in June, Microsoft Technical Fellow and Product Unit Manager for Team Foundation Server (TFS) Brian Harry announced Visual Studio 2013 and TFS 2013, along with many of the new application lifecycle management (ALM) features those products will include. Among the many new enhancements and features is a new collaboration feature called Team Rooms.
Collaboration isn't something new in TFS. One of the guiding principles behind TFS is to provide the ability for software development teams to work together more effectively. And one of the key ways to make that happen is to provide transparency with what different team members are working on. The work item tracking system in TFS is one way to provide this transparency, as well as the Team Web Access site; Team Rooms provide a new method of collaboration.
Think of a Team Room as a collaborative chat workspace that records everything that happens on your team. In addition to being a real-time chat room, it also integrates with TFS to display data and interactions. This workspace can be configured to display different team notifications, such as check-in, build and code-review information. It can also be used by team members to ask and answer questions, and it keeps a running tab of all information entered. All information is permanently recorded, which allows team members to quickly and easily catch up on what happened on the project while they were out.
To get started with Team Rooms, you need to either be using the online Team Foundation Service or have installed the TFS 2013 Preview. Team Rooms are automatically enabled for each Team Project you create. Each team gets a default room, and multiple rooms can also be created for a team. You have two ways to access a Team Room. From within Team Explorer, go to the Home page of the team project and select the Team Room link; or, you can open the Team Web Access page for the team project. At the bottom of the page is a Rooms section, similar to Figure 1. This will display the Team Rooms associated with this team project, and the number of members currently active in the room. Click on the room rectangle to open the Team Room in your Web browser.
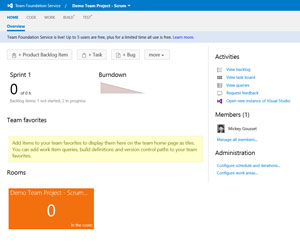 [Click on image for larger view.]
Figure 1. Access the Team Room from Team Web Access by clicking the Team Room icon.
[Click on image for larger view.]
Figure 1. Access the Team Room from Team Web Access by clicking the Team Room icon.
Figure 2 shows a basic example of a Team Room. The left-hand side of the screen shows the different Team Rooms to which I have access. I can click the arrow to the left of a Team Room name to control security and events that show up in the Team Room, or delete the Team Room.
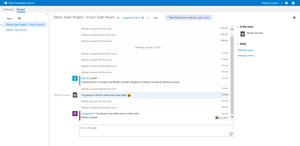 [Click on image for larger view.]
Figure 2. The TFS Team Room.
[Click on image for larger view.]
Figure 2. The TFS Team Room.
The center section of the screen shows the detailed information contained in the Team Room.
For items such as changesets or work items, you can click on them to show the details of the changeset or work item. At the bottom of the screen, you can enter comments into the Team Room. At the top of the page, you can change the date range of information shown in the room, allowing you to see information from a specific day.
The right-hand side of the screen shows the team members who are currently in the room, as well as those who are currently away. There are also links to manage the different users who have access to the Team Room, as well as to manage the content shown in the Team Room.
Selecting the "Manage events" link displays the dialog shown in Figure 3. This dialog allows you to control what events trigger messages in the Team Room. You can have events from multiple team projects trigger in a single Team Room, if you want. The following is a list of the events available:
- Build completions: trigger a message once a build completes, based off a build definition
- Code changes: trigger a message when code is checked into a team project
- Work item updates: trigger a message when a work item is updated, either any work item in the project or only work items under a specific area path
- Code reviews: trigger a message when a code review is requested or completed.
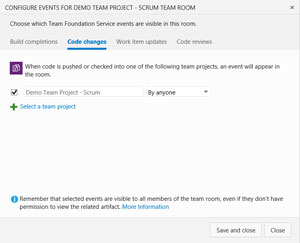 [Click on image for larger view.]
Figure 3. The Team Room configuration window.
[Click on image for larger view.]
Figure 3. The Team Room configuration window.
Team Rooms are a great way to increase the collaboration among your team members. However, you should be aware that they seem to work better for smaller agile teams as a way to make information more easily consumable.
If you're interested in evaluating Visual Studio 2013 or TFS 2013, they're currently available in a technical preview, which can be downloaded here.
About the Author
Mickey Gousset spends his days as a principal consultant for Infront Consulting Group. Gousset is lead author of "Professional Application Lifecycle Management with Visual Studio 2012" (Wrox, 2012) and frequents the speaker circuit singing the praises of ALM and DevOps. He also blogs at ALM Rocks!. Gousset is one of the original Team System/ALM MVPs and has held the award since 2005.